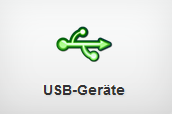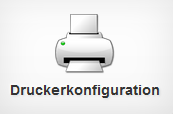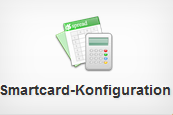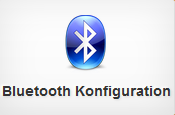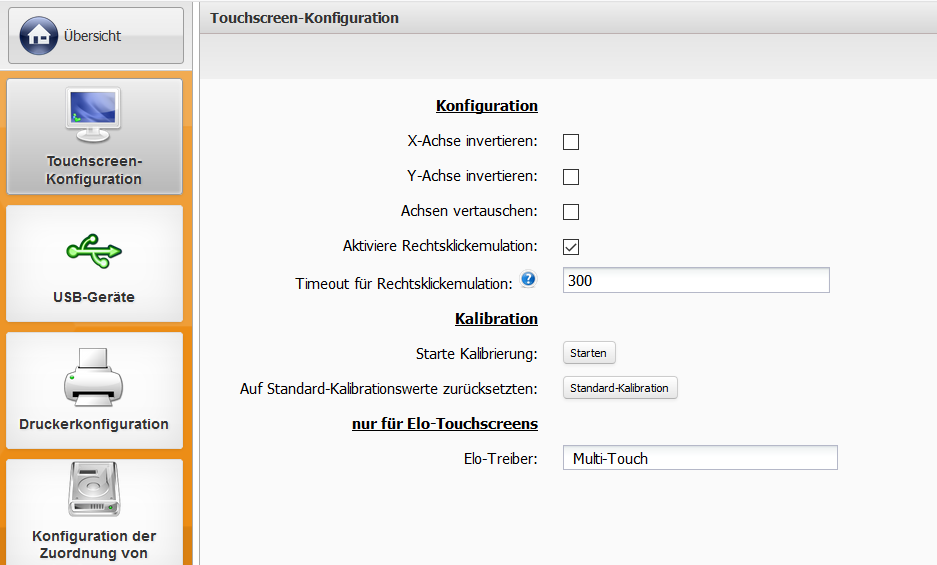3.G.A. Touchscreen Configuration
|
(klicken Sie die Kacheln an um zum jeweiligen Punkt zu springen)
---
If you use a touchscreen, you can calibrate and configure it here.
The touch screen drivers from the following manufacturers are supported for use on the thin client:
- eGalaxTouch
- Elo
- 3M
Configuratioin
If you want to invert the X- or Y-axis, or even swap both axes completely, select Invert X-Axis, Invert Y-Axis and / or Swap Axes. Disabled by default.
Enable right click emulation & timeout for right click emulation: Activating this setting enables right-click emulation for touchscreens. To trigger a right-click when operating a touchscreen, you simply have to tap and hold down the point where you want to perform the right-click. How long you have to hold down to trigger the right-click can be controlled in the Timeout for right-click emulation input field. This is specified in milliseconds (ms). Accordingly, the value must be an integer. By default, right-click emulation is enabled. The standard value for the timeout is 300ms.
Configuration
Use the start button to start the calibration of the touchscreen. If you are not satisfied with the calibration, you can reset the settings to the standard calibration values by pressing the STANDARD CALIBRATION button.
Only for Elo Touchscreens
If you are using an Elo touchscreen, you can specify in the Elo driver drop-down menu whether it is a single-touch or a multi-touch device. Multi-touch is selected here by default.

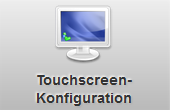 Touchscreen Configuration
Touchscreen Configuration