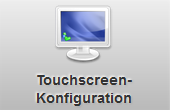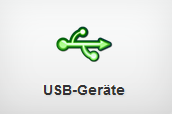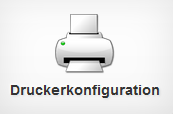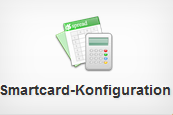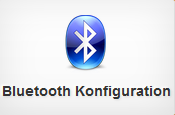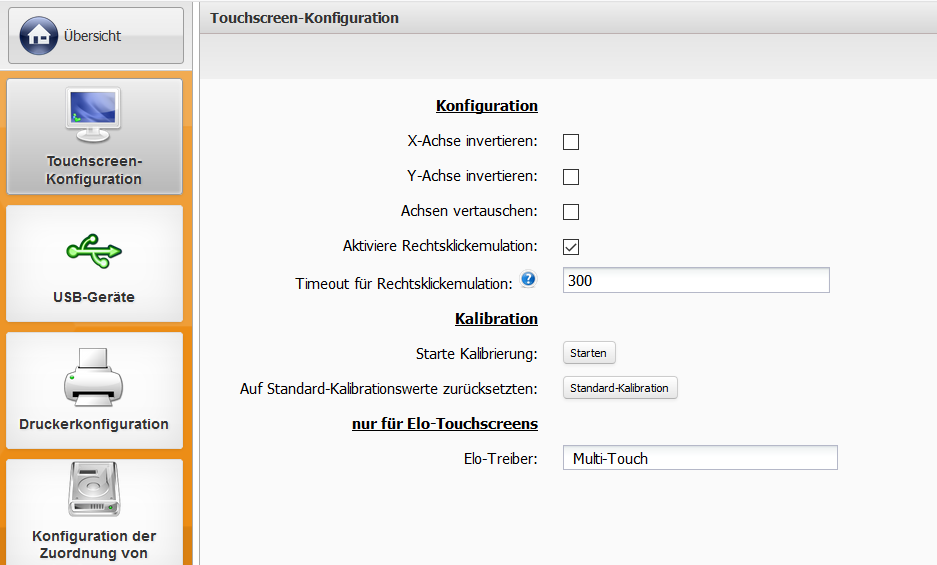3.G.A. Touchscreen Konfiguration
|
(klicken Sie die Kacheln an um zum jeweiligen Punkt zu springen)
---
Verwenden Sie einen Touchscreen, so können Sie diesen hier kalibrieren und konfigurieren.
Die Touchscreentreiber folgender Hersteller werden für die Nutzung am Thin Client unterstützt:
- eGalaxTouch
- Elo
- 3M
Konfiguration
Möchten Sie die X- oder Y-Achse invertieren, oder beide Achsen sogar gänzlich vertauschen, so wählen Sie X-Achse invertieren, Y-Achse invertieren und/oder Achsen vertauschen. Standardmäßig sind diese Einstellungen deaktiviert.
Aktiviere Rechtsklickemulation & Timeout für Rechtsklickemulation: Durch aktivieren dieser Einstellung wird die Rechtsklickemulation für Touchscreens aktiviert. Um bei der Bedienung eines Touchscreens einen Rechtsklick auszulösen, müssen Sie einfach die Stelle an der Sie den Rechtsklick ausführen wollen antippen und gedrückt halten. Wie lange Sie gedrückt halten müssen, um den Rechtsklick auszulösen, können Sie über das Eingabefeld Timeout für Rechtsklickemulation regeln. Die Angabe hierzu erfolgt in Millisekunden (ms). Entsprechend muss der Wert eine Ganzzahl sein. Standardmäßig ist die Rechtsklickemulation aktiviert. Der Standardwert für den Timeout ist 300ms.
Konfiguration
Über die Schaltfläche starten Sie die Kalibration des Touchscreens. Sollten Sie mit der Kalibration nicht zufrieden sein, können Sie, durch Betätigung der Schaltfläche , die Einstellungen auf die Standard-Kalibrationswerte zurücksetzen.
Nur für Elo-Touchscreens
Wenn Sie einen Elo-Touchscreen verwenden, können Sie im Dropdown-Menü Elo-Treiber festlegen, ob es sich um ein Single-Touch-, oder ein Multi-Touch-Gerät handelt. Standardmäßig ist hier Multi-Touch ausgewählt.