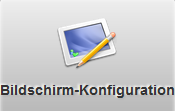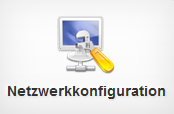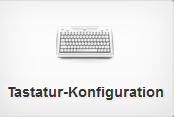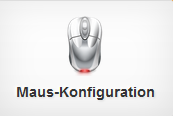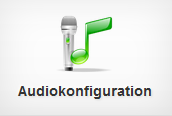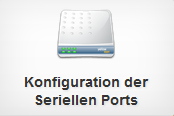3.F.A. Bildschirm-Einstellungen
|
(klicken Sie die Kacheln an um zum jeweiligen Punkt zu springen)
---
Hier können Sie jegliche an den Thin Client angeschlossenen Bildschirme einrichten.
Basiskonfiguration
Konfigurationsmethode: ermöglicht es Ihnen den Grad der Komplexität und Tiefe der Bildschirmkonfiguration zu bestimmen, so dass diese Ihrem Erfahrungsgrad entspricht.
Bitte beachten Sie, dass diese Einstellung eine Auswirkung darauf hat, welche Einstellungen Ihnen angezeigt werden. Einstellungen welche in dieser Dokumentation aufgeführt sind, jedoch nicht in Ihrem Konfigurationsbildschirm auftauchen, werden im Normalfall aufgrund Ihrer gewählten Konfigurationsmethode nicht angezeigt.
Die folgenden Methoden stehen zur Auswahl:
- Automatisch Diese Methode konfiguriert Ihre Bildschirme automatisch im Bezug auf deren Hierarchie, Auflösung und einigen tiefgreifenderen Aspekten und bietet Ihnen somit die schnellste und einfachste Möglichkeit Ihre Bildschirme zu konfigurieren. Jedoch bietet diese Methode auch die geringste Zahl an Einstellmöglichkeiten.
- Benutzerdefiniert Diese Methode stellt grafische Repräsentationen aller von diesem Thin Client erkannten Bildschirme dar, welche die Möglichkeit bieten einen Bildschirm als primären Bildschirm zuzuweisen und Einstellungen wie Auflösung und Rotation selbst vorzunehmen. Diese Methode bietet Ihnen die höchste Anzahl an direkten Einstellmöglichkeiten.
- Experte Wenn Sie lokal am Thin Client auf dieses Menü zugreifen, ermöglicht Ihnen diese Methode direkten Zugriff auf den Screen Layout Editor des Thin Clients. Außerdem erlaubt diese Methode Ihnen das Einfügen des Inhalts einer Config-Datei, um schnell mehrere Thin Clients mit denselben Einstellungen zu konfigurieren. Diese Methode bietet Ihnen die meiste Flexibilität und Tiefe bei der Einrichtung, ist aber auch die komplexeste.
Desktop-Modus: ermöglicht es Ihnen zu bestimmen, wie der Desktop neben dem primären Bildschirm auf weitere Bildschirme übertragen werden soll. Sie können wählen zwischen den Modi Erweitert, bei dem der Desktop Ihres Primärbildschirms auf die anderen Bildschirme erweitert wird als wäre es eine durchgehende Desktop-Oberfläche, und Gespiegelt, bei dem der Inhalt Ihres Primärbildschirms eins-zu-eins auf alle weiteren Bildschirme kopiert wird. Die Standardeinstellung ist Erweitert.
Aggressive automatische Konfiguration: Nur Methode Automatisch! Wenn Sie diese Einstellung aktivieren, werden angeschlossene Bildschirme aggressiver automatisch konfiguriert. Dabei werden werden die Auflösungen gewählt, die von Bildschirm und Grafikkarte bevorzugt werden. Dies muss aber nicht immer die native Auflösung des Bildschirms sein. Standardmäßig deaktiviert.
Konfiguration: Nur Methode Benutzerdefiniert! Falls Sie die benutzerdefinierte Konfigurationsmethode eingestellt haben, werden Ihnen grafische Repräsentationen jeglicher an den Thin Client angeschlossenen Bildschirme dargestellt, zusammen mit einigen Einstellmöglichkeiten. Durch Setzen des Häkchens bei der Checkbox Aktiviert in der linken oberen Ecke der grafischen Repräsentationen aktivieren Sie jenen Bildschirm und machen es möglich diesen zu konfigurieren. Um einen Bildschirm zum Primärbildschirm zu machen, setzen Sie bei dem entsprechenden Bildschirm das Häkchen bei der Checkbox Primär.
Konfigurationswerkzeug: Nur Methode Experte! Greifen Sie lokal am Thin Client auf dieses Menü zu, können Sie hier auf den Screen Layout Editor zugreifen, indem Sie auf die Taste klicken.
Farbtiefe: erlaubt es Ihnen die Menge an darstellbaren Farben zu bestimmen. Höhere Werte bedeuten weichere Farbverläufe bei höherer Netzwerkauslastung. Niedrigere Werte wiederum bedeuten gröbere Farbverläufe bei geringerer Netzwerkauslastung. Sie können wählen zwischen 8-Bit (niedrigster Wert), 16-Bit und 24-Bit (höchster Wert). Standardwert ist 24-Bit.
Automatische Konfiguration vorab ausführen: Nur Methode Experte! Wenn Sie diese Einstellung aktivieren, werden angeschlossene Bildschirme zuerst automatisch konfiguriert, bevor die Expertenkonfiguration angewandt wird. Hierdurch können Sie sicherstellen, dass der Bildschirm grundlegend konfiguriert ist, selbst wenn die Anwendung der Expertenkonfiguration fehlschlägt. Standardmäßig deaktiviert.
Expertenkonfiguration: Nur Methode Experte! In diesem Eingabefeld können Sie den Inhalt einer gewünschten Config-Datei einfügen, um die entsprechende BIldschirmkonfiguration auf den Thin Client anzuwenden.
Projektion
Projektor: Methoden Automatisch & Benutzerdefiniert Wenn eine Präsentation gehalten wird, kann diese Einstellung dazu genutzt werden das Gerät zu bestimmen auf dem die Präsentation gehalten wird. Dadurch können die Bildschirmeinstellungen mit Bezug auf dieses Gerät optimiert werden, wenn sie Ihren Desktop von einem anderen Gerät spiegeln. Die Standardeinstellung optimiert ansonsten immer die Einstellungen anhand des Primären Bildschirms.
Laptop-Monitor: Wenn Sie Ihren Desktop von einem Laptop spiegeln, können Sie mit dieser Einstellung bestimmen welcher Bildschirm zum Laptop gehört. In Kombination mit der Option Deaktiviere Laptop-Monitor der Einstellung Beim Schließen der Laptop-Klappe hilft dies dabei, dass in dem Fall auch der korrekte Monitor abgeschaltet wird.
Beim Schließen der Laptop-Klappe: Wenn Sie Ihren Desktop von einem Laptop ausgehend spiegeln, können Sie diese Einstellung, in Verbindung mit der Einstellung Laptop-Monitor verwenden, um das Verhalten beim Schließen der Laptop-Klappe zu bestimmen. Die folgenden Optionen stehen zur Verfügung:
- Nichts unternehmen
- Deaktiviere Laptop-Monitor
- Deaktiviere alle Monitore
- Standby-Modus
- Herunterfahren
Bildschirm-Standby-Modus: erlaubt es Ihnen festzulegen, wie viel Zeit ohne jegliche Eingabe verstreichen soll, bevor angeschlossene Bildschirme in den Standby-Modus schalten. Steht diese Einstellung auf Aus wird der Standby-Modus deaktiviert. Standardeinstellung ist Aus.
Fortgeschrittene Einstellungen
X-TCP-Port öffnen: öffnet Port 177 für das X Display Manager Control Protocol (XDMCP), welcher für Fernanmeldungen zu einem X Display Manager-Server benötigt wird. Standardmäßig deaktiviert.
Tearing vermeiden: Das aktivieren dieser Einstellung synchronisiert die Bildwiederholrate des Grafikchips mit der des Monitors um sogenanntes Tearing zu vermeiden. Tearing (zu deutsch: zerreißen) tritt auf, wenn die Bildschirmausgabe aufgrund von nicht übereinstimmenden Wiederholraten zu zerreißen scheint. Standardmäßig deaktiviert.
2D-Hardwarebeschleunigung aktivieren: Falls Sie Probleme mit der Leistung dieses Thin Clients bemerken, können Sie versuchen, diese Einstellung zu deaktivieren, um die Leistung auf Kosten der Darstellungsqualität zu verbessern. Standardmäßig aktiviert.
H264-Hardwaredekodierung aktivieren: Aktuell kann die Nutzung der H264-Hardwaredekodierung zum Absturz von XServer führen, wodurch Probleme mit ICA- und VMware-Remote-Verbindungen entstehen können welche zur Folge haben, dass diese Verbindungen nicht mehr richtig funktionieren.
Sollten Sie Probleme mit H264-Anwendungen, wie Videoplayer, Aufnahme Software oder ähnliche Anwendungen bemerken, können Sie versuchen diese Einstellung zu deaktivieren um zu sehen, ob es bei der Beseitigung des Problems hilft. H264 ist einer der gebräuchlichsten Videokompressionsstandards. Standardmäßig aktiviert.
Treiber für Intel Grafikkarten: Ermöglicht es Ihnen zu bestimmen, welcher Treiber für den eingebauten Intel Grafikchip auf Ihrem Thin Client verwendet werden soll. Wir empfehlen Ihnen diese Einstellung auf automatisch zu belassen. Dadurch wird sichergestellt, dass der Intel Grafikchip in Ihrem Thin Client mit den korrekten Treibern für Ihre Systemkonfiguration versorgt wird. Ziehen Sie es vor den Treiber für den Intel Grafikchip zu bestimmen, können Sie hierüber wählen zwischen modesetting, einem Xorg basierten Open Source Treiber für KMS-Geräte, und intel dem ursprünglichen Grafiktreiber von Intel. Standardeinstellung ist automatisch (empfohlen).
Treiber für NVIDIA Grafikkarten: Ermöglicht es Ihnen zu bestimmen, welcher Treiber für NVIDIA Grafikkarten in Ihrem Thin Client verwendet werden soll. Wir empfehlen Ihnen diese Einstellung auf nouveau zu belassen. Ziehen Sie es vor den Treiber für die NVIDIA Grafikkarte zu bestimmen, können Sie hierüber wählen zwischen nouveau, einem Open Source Treiber für NVIDIA Grafikkarten, und nvidia dem proprietären Grafiktreiber von NVIDIA. Standardeinstellung ist nouveau.
Diese Einstellungen testen: Durch einen Klick auf die -Schaltfläche können Sie Ihre aktuelle Bildschirmkonfiguration testen, bevor Sie diese anwenden und dafür den Thin Client neustarten müssen. Nach einigen Sekunden wird der Bildschirm auf seine vorherige Konfiguration zurückgesetzt, sofern Sie im entsprechenden Dialog die neue Konfiguration nicht bestätigen. Das bedeutet, dass Sie eine neue Konfiguration problemlos testen können, auch wenn Sie sich nicht sicher sind ob diese funktioniert.
Sonstiges
TCMS-Einstellungen nicht übernehmen: Wenn Sie möchten, dass dieser Thin Client die eingerichteten TCMS-Einstellungen für die Bildschirmkonfiguration ignoriert, können Sie hier ein Häkchen setzen. Die TCMS-Einstellungen finden Sie unter . Standardmäßig deaktiviert.