Allgemein - Kommbox- bzw. TCMS Webserver Zertifikat austauschen
Das auf einem RangeeOS (mit oder ohne TCMS) verwendete Webserver Zertifikat kann bei Bedarf ausgetauscht werden. Hierzu gibt es grundsätzlich 2 Möglichkeiten:
- Es kann auf dem Client eine Zertifikatsanforderungsdatei verwendet und extern signiert werden
- Es kann ein vollständig extern generiertes Zertifikat verwendet werden
In beiden Fällen muss das Zertifikat anschließend in die Passende Form (Base64-codierte) gebracht werden.
Zertifikatsanforderungsdatei erstellen
- Melden Sie sich als Benutzer "admin" am Client über ein Terminal ( STRG + SHIFT + ALT + T ) oder eine SSH Verbindung am RangeeOS an
- Passen Sie die Parameter des folgendes Befehls nach Ihren Anforderungen an und führen Sie Ihn auf dem Gerät aus:openssl req -newkey rsa:4096 -sha256 -keyout key.pem -out req.pem \
-subj "/C=DE/ST=Bundesland/L=Stadt/O=Einrichtung/OU=Abteilung/OU=Team/CN=<FQDN>" \
-addext "subjectAltName = DNS:<DNS>,IP:<IP>"- C/ST/L/O/OU
Optional und Frei wählbar - <FQDN>:
der Hostname unter dem das RangeeOS später angesprochen werden soll - <DNS>:
Hostname des TCMS für die das Zertifikat gültig sein soll. - <IP>:
Optional. IP des TCMS für die das Zertifikat gültig sein soll. Wenn die IP nicht Teil des Zertifikats sein soll entfernen Sie den entsprechenden Bereich - Beispiel eines vollständigen Befehls:
openssl req -newkey rsa:4096 -sha256 -keyout key.pem -out req.pem \
-subj "/C=DE/ST=NRW/L=Aachen/O=Rangee/OU=Support/OU=Zertifikatstest/CN=tc-b0416f05c363.rangee.local" \
-addext "subjectAltName = DNS:tc-b0416f05c363.rangee.local,IP:192.168.50.29"
- C/ST/L/O/OU
- Vergeben Sie nach Absenden des Befehls ein Kennwort für Ihren Private Key (min. 4 Zeichen)
- Da der Private Key für das Serverzertifikat ohne Passwort benötigt wird, müssen Sie das Passwort anschließend mit diesem Befehl entfernen:
openssl rsa -in key.pem -out key.pem - Verbinden Sie sich mit "WinSCP" und den "admin" Zugangsdaten zum Client und laden Sie die Anforderungsdatei "/tmp/req.pem" und "/tmp/key.pem" herunter.
- Reichen Sie die Datei req.pem bei einer beliebigen Zertifizierungsstelle ein. Wenn Sie die Option haben, lassen Sie sich hier direkt ein Base64 codiertes Zertifikat erstellen. Sobald Sie das Zertifikat haben, fahren Sie mit dem nächsten Schritt fort.
Importieren eines Zertifikats
Zum importieren des Zertifikats müssen Ihnen sowohl der Private Key und das Ausgestellte Serverzertifikat Base64 codiert vorliegen:
- Falls Sie beides in Form einer kombinierten PFX-Datei haben, müssen Sie die beiden Komponenten zunächst trennen. Hierzu können Sie z.B.: folgende Befehle verwenden:
sudo openssl pkcs12 -in certname.pfx -nocerts -out key.pem -nodes # Exportiert den Private Key
sudo openssl pkcs12 -in certname.pfx -nokeys -out cert.pem # Exportiert das Zertifikat
openssl rsa -in key.pem -out key.pem # entfernt das Passwort vom Private Key - Prüfen Sie ob Ihr Zertifikat im Bas64 Format vorliegt. Öffnen Sie es hierzu mit einem beliebigen Text Editor. Das Zertifikat sollte in dieser Form vorliegen:
-----BEGIN CERTIFICATE-----
[…]
-----END CERTIFICATE-----
Insofern das Zertifikat nicht entsprechend codiert ist, können Sie es über diesen Befehl konvertieren:
openssl x509 -inform der -in certname.cer -out certname.pem
Lieg Ihnen das Zertifikat und der Private Key in passender Form vor, schreiben Sie den Inhalt beider Zertifikate untereinander in eine Datei "Server.pem" und speichern Sie sie ab:
-----BEGIN RSA PRIVATE KEY-----
[…]
-----END RSA PRIVATE KEY-----
-----BEGIN CERTIFICATE-----
[…]
-----END CERTIFICATE-----
Zertifikat hochladen
Das fertige Zertifikat können Sie über die Kommbox unter Remote-Administration -> "Gerätezertifikat hochladen" hochladen. Anschließend ist ein Neustart des RangeeOS notwendig.
Nach dem Neustart wird Ihnen im Browser das Zertifikat als gültig angezeigt.
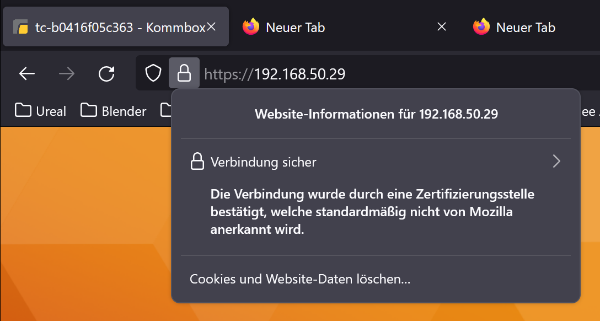
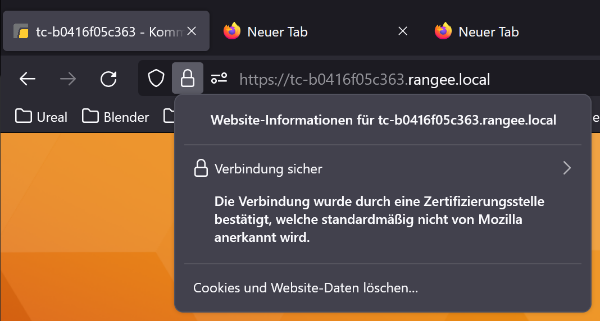
Fehlerbehandlung
Wurde das Zertifikat erfolgreich importiert und die Kommbox startet anschließend nicht mehr, können Sie sich über das Terminal / SSH ein neues selbstsigniertes Zertifikat erstellen lassen.
Fehlermeldung auslesen
Melden Sie sich auf dem Client an und führen Sie diesen Befehl aus:
Notieren Sie sich die Ausgabe und senden Sie uns an unseren Support
Zertifikat neu generieren
Führen Sie zum neu generieren diesen Befehl aus:
Nach einem erneuten Neustart ist die Kommbox wieder erreichbar.