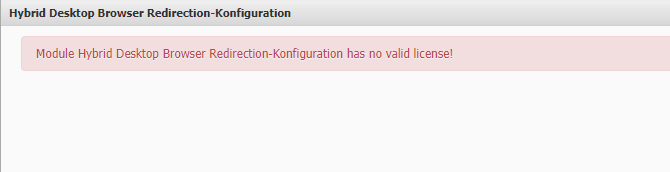General - HybridDesktop Browser Redirection
HybridDesktop Browser Redirection allows to display specified pages via a local browser upstream of the server browser. This provides significantly better performance when playing media or using conferencing and video telephony solutions than is possible via an RDP/ICA/PCOIP connection or other remote protocols.
- Client
- Server
Client
Installation
Install on the thin client side
Firmware 11.00 Build 302
and the software module "hybrid-desktop-browser-redirection
To use the Citrix ICA channel, the package "hybrid-desktop-channel_1.0-x64" is also required.
You also need a suitable ICA client (see above for versions).
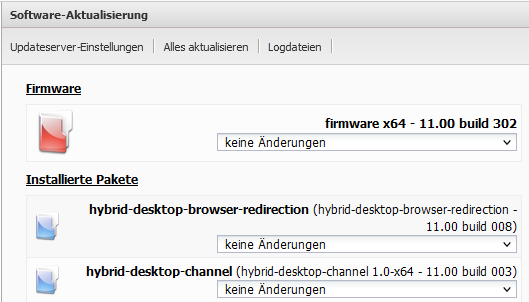
Instructions for installing software and firmware updates can be found here.
Configuration
After installation, navigate to Connections & Applications → HYBRID DESKTOP BROWSER REDIRECTION - CONFIGURATION
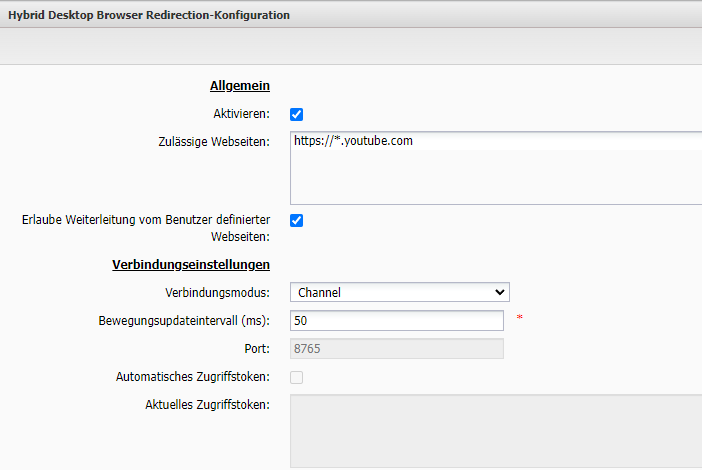
Options
Here is an overview of the most important options:
- Enable: This option enables the Remote Browser service.
Once the service is enabled, a corresponding icon will appear in the tray of the thin client: - Allowed websites: At this point, any number of websites (one entry per line) can be defined for forwarding. The entry must include HTTP or HTTPS. "*" can be used as a wildcard as often as desired.
- Allow forwarding of user defined web pages: With this option you allow users to forward any web pages. Using the associated browser plugin, if this option is enabled, the user can create their own list of web pages to forward or forward the current web page with the click of a button.
- Connection mode: This option defines how the communication between server and client should take place. Select "Websocket" for the generic TCP based connection or "Channel" for the use of the Citrix ICA channel.
Server
Installation of the "HybridDesktop Redirection Connector"
Using the "HybridDesktop Redirection Connector", the browser plugin can automatically query the current IP of the thin client in the background, or the entire traffic can be tunneled using a corresponding channel plugin.
This makes it convenient to work with changing client IP addresses.
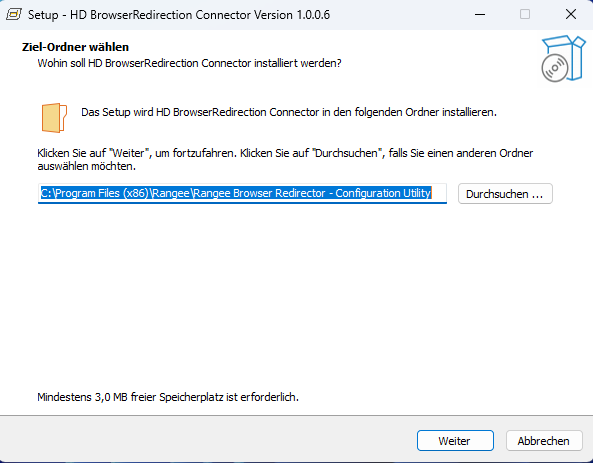
Installation of the Chrome "HD BrowserRedirection Extension"
Option 1 - Manual per user
Open https://chrome.google.com/webstore/detail/hd-browserredirection-ext/kgihjigonjmklfpbmagbdofjafegeoke?hl=en or search for "HD BrowserRedirection Extension" in the Chrome Store and select ADD (at the very bottom).
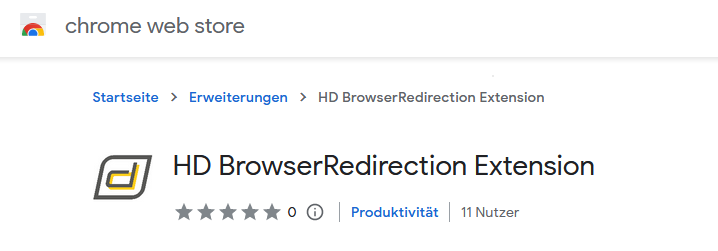
Option 2 - Automatically via GPO
A guide to distributing Chrome plugins via GPO can be found here.
Plugin data:
id: kgihjigonjmklfpbmagbdofjafegeoke
update_url: https://clients2.google.com/service/update2/crx
Configuration of the Chrome "HD BrowserRedirection Extension"
Open the options of the Chrome plugin
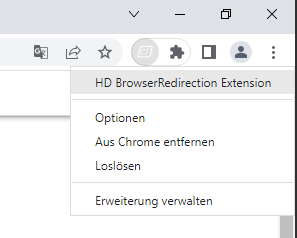
With default settings, the plugin tries to determine the thin client and the required settings via the "HybridDesktop Redirection Connector".
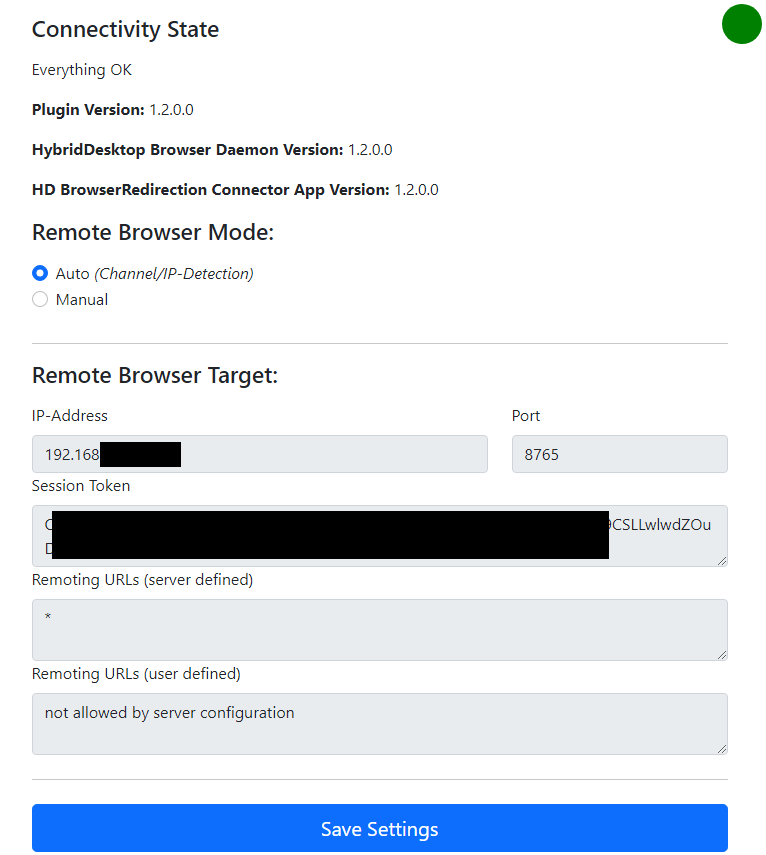
If a green status icon is displayed here, the configuration is complete. If not, further settings must be made manually.
Settings
Remote Browser Mode: Here you can choose between Auto (Channel/IP-Detection) and Manual. In Auto mode, the necessary data is automatically stored by the HybridDesktop Redirection Connector. In Manual mode, on the other hand, the connection settings must be configured manually.
IP-Address: Either the IP of the client (mode -> websocket on client side) or "HybridDesktop Channel".
port: port for websocket communication or empty if mode channel on client side
Session token: Token for the websocket communication or empty if mode channel on client side
Remoting URLs (server defined): is filled in automatically on successful connection, shows all pages to be redirected (configured on thin client side)
Remoting URLs (user-defined): In this list, the user can independently configure pages for permanent redirection (option "Allow redirection of user-defined web pages" must be set on thin client side).
Display of the plugin status icon (optional)
To display the current plugin status, the plugin must first be pinned
The plugin can display the following statuses:
 Plugin active and successfully configured, current tab is not redirected
Plugin active and successfully configured, current tab is not redirected Plugin active and configured, current tab is redirected
Plugin active and configured, current tab is redirected Plugin not active - Possibly error in configuration or Thin Client not reachable - Check options page for more detailed message
Plugin not active - Possibly error in configuration or Thin Client not reachable - Check options page for more detailed message
Forward current web page
If the "Allow redirection of user-defined web pages" option is enabled on Thin Client page, any currently displayed web page can be redirected immediately by clicking the plugin icon.