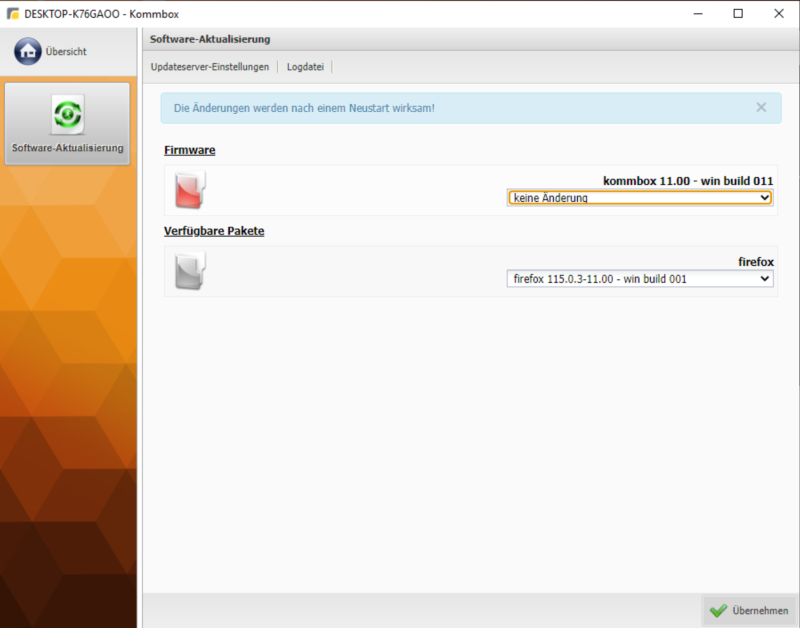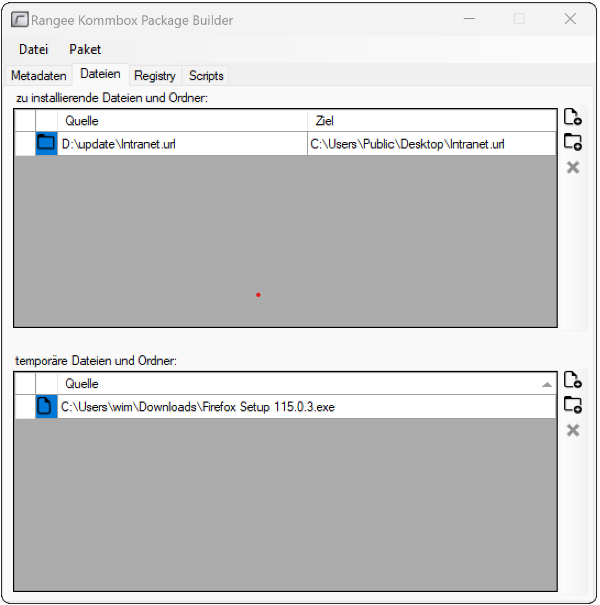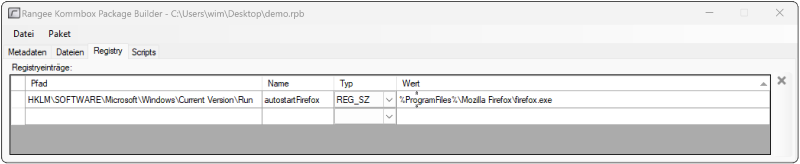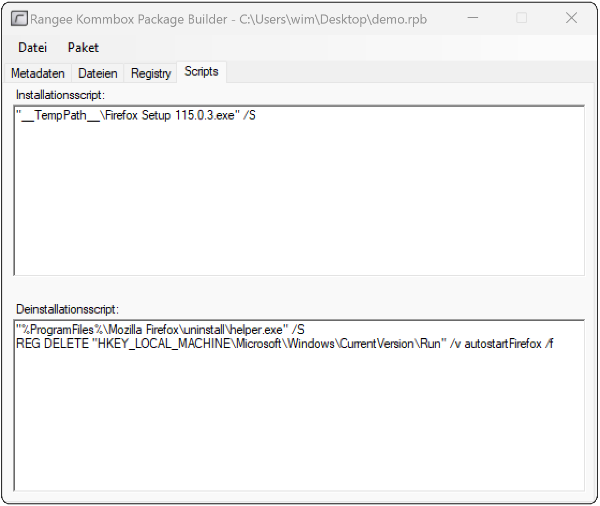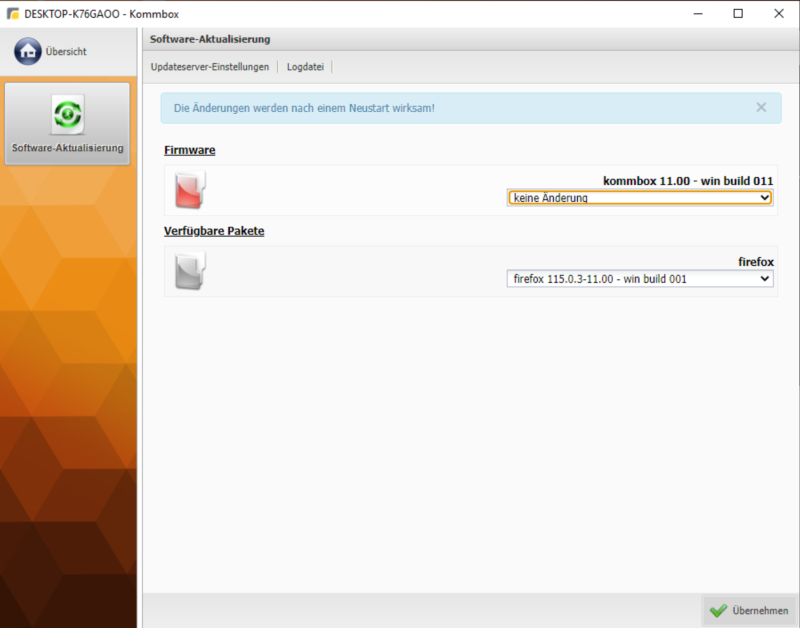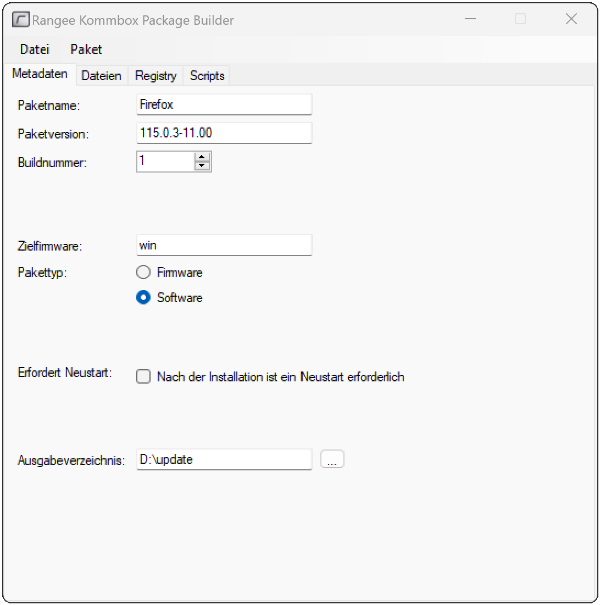Softwarepakete für Windows mit dem Rangee Kommbox Package Builder
In dieser Anleitung wird die Funktionsweise des Rangee Kommbox Package Builder für die Kommbox für Windows anhand eines Firefox Beispielmoduls erläutert.
Den Rangee Kommbox Package Builder erhalten Sie auf Anfrage über den Rangee Support.
Vorbereitung
- Stellen Sie die benötigten Dateien zur Softwareinstallation zusammen. In unserem Beispiel einen Firefox Full Installer in aktueller Version "Firefox Setup 115.0.3.exe"
- Machen Sie sich mit den benötigten Kommandozeilen Parametern für die unbeaufsichtigte (silent) Installation und Deinstallation ihres Programms vertraut. Bei Firefox sind dies:
- Installation: Firefox Setup 115.0.3.exe /S
- Deinstallation: %ProgramFiles%\Mozilla Firefox\uninstall\helper.exe" /S
Nach dem Starten der Anwendung ist der Tab „Metadaten“ automatisch geöffnet. Folgende Einstellungen können Sie dort vornehmen:
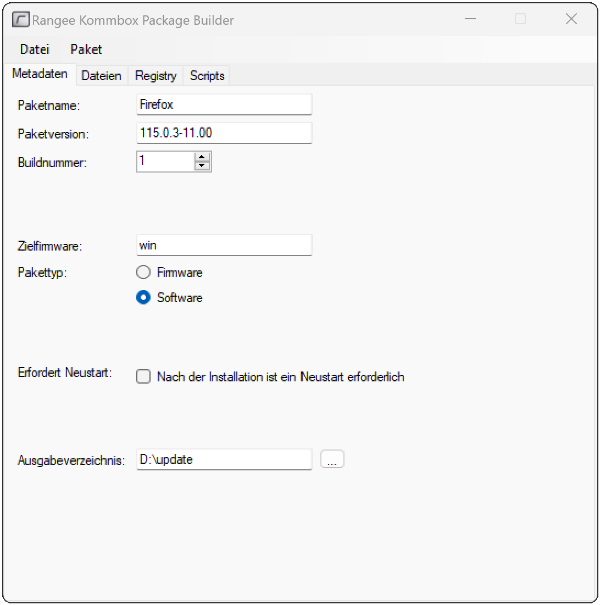
Erscheint in der Kommbox als Modul: Firefox 115.0.3-11.00 – win – build 002 | | Option | Bedeutung | | Paketname | Frei Wählbar - Der in der Kommbox angezeigte Name Ihres Softwarepaketes. Es kann immer nur ein Softwarepaket mit gleichem namen gleichzeitig installiert sein. Hier: Firefox | | Paketversion | Die in der Kommbox angezeigte Version. Diese kann zur Versionsangabe der Software oder zur internen Versionierung verwendet werden WarningÜber die Paketversion muss ebenfalls die Hauptversion der Kommbox definiert werden, für die dieses Paket geeignet ist (z.B.: 11.00) Hier: 115.0.3-11.00 (Firefox Version + Kommbox Hauptversion) | | Buildnummer | Die in der Kommbox angezeigte Buildnummer. Die Nummer kann wie die Paketversion zur internen Versionierung genutzt werden. | | Zielfirmware | Gibt die Firmwareversion an, für die das Paket gebaut wird. Für alle Windows Kommbox ab 10.00 können Sie es aus "win" belassen | | Pakettyp | Gibt an, ob es sich bei dem Paket um eine Software oder eine Firmware handelt. Belassen Sie den Eintrag auf Software. | | Erfordert Neustart | Wenn gesetzt, wird nach der Installation ein Neustart durch die Kommbox durchgeführt | | Ausgabepfad | In diesem Verzeichnis werden die Updatedateien für das Softwaremodul erstellt. Diese müssen auf ihren Updateserver übertragen werden |
|
Dateien
Über den Tab „Dateien“ können dem Client Dateien oder Installationsprogramme zur Verfügung gestellt werden.
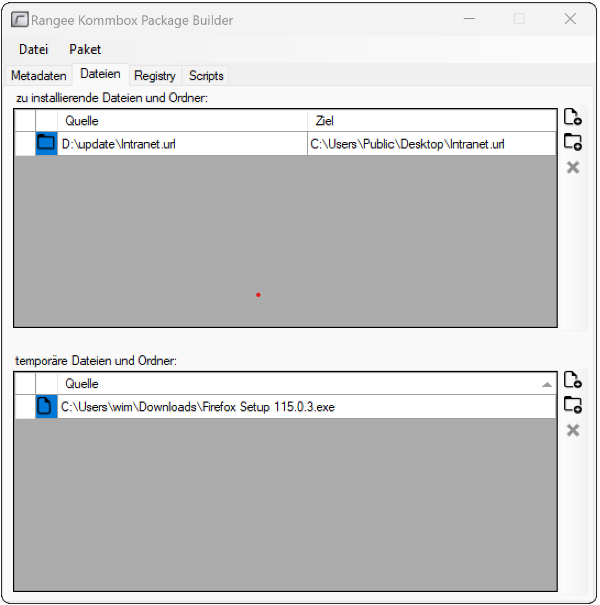 | | Option | Bedeutung | | zu installierende Dateien und Ordner | Hier können Sie Dateien und Ordner ablegen, welche dauerhaft auf das Gerät übertragen werden sollen. Hierzu müssen Sie die Quelle auf Ihrem PC und das Ziel auf der Client-Seite definieren. Bei Deinstallation des fertigen Softwaremoduls werden diese Dateien ebenfalls wieder entfernt. In diesem Beispiel wird eine URL zu einer Intranet Seite auf den Öffentlichen Desktop auf Client-Seite übertragen | | temporäre Dateien und Ordner | Hier können Sie Dateien und Ordner angeben, welche nur während der Installation benötigt werden. In diesem Beispiel die Firefox Installationsdatei. |
|
Registry
Über den Tab „Registry“ kann ein beliebiger Registrierungswert auf dem Client gesetzt werden. In diesem Beispiel wird ein Schlüssel gesetzt der den Firefox bei jedem Start automatisch ausführt.
InformationDer Registrierungsschlüssel zum Autostart des Firefox Browser dient hier nur als Beispiel. Sollten Sie einen entsprechenden Anwendungsfall haben, empfehlen wir zum automatischen Start die in der Kommbox verfügbaren Verbindungstypen "Verknüpfung" oder "Skript" zu verwenden.
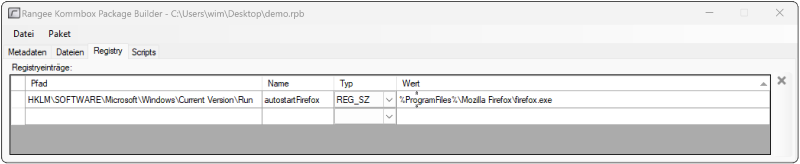
Scripts
Unter „Scripts“ kann ein Installations- und Deinstallationsskript erstellt werden. Es können alle Befehle der Windows Command Line (cmd) verwendet werden. Diese Scripts enthalten die komplette Logik zum Installieren und Deinstallieren Ihres Programms.
Zur Adressierung der temporären Dateien und Ordner steht Ihnen hier die Variable „__TempPath__“ zur Verfügung (Bitte beachten Sie Groß- und Kleinschreibung).
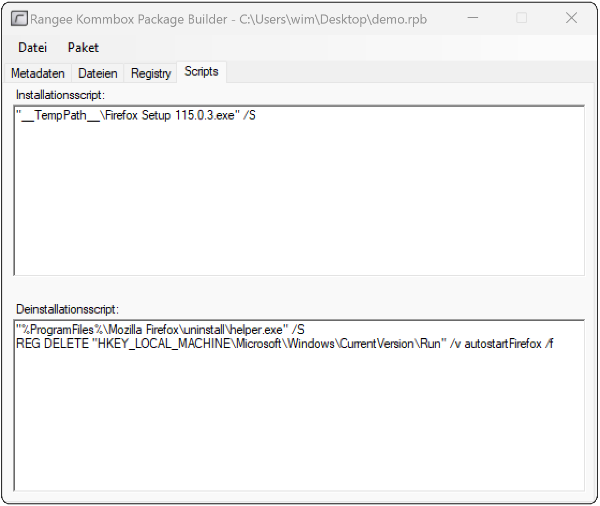 | | Option | Bedeutung | | Installationsscript | Hier können Sie untereinander beliebig viele Befehle ausführen welche für Ihre Installation Notwendig sind. Die Befehle werden bei erstmaliger Installation und bei jedem Update des Pakets (neue Paket/Buildnummer) ausgeführt. WarningManche Programminstallationen führen nach einer unbeaufsichtigten Installation automatisch und ohne Rückfrage einen Neustart aus. Das sollte hier per Parameter unterbunden werden.
Insofern die Anwendung nach Ihrer Installation einen Neustart benötigt, nutzen Sie bitte die entsprechende Option im Tab Metadaten Hier: "__TempPath__\Firefox Setup 115.0.3.exe" /S | | Deinstallationscript | Hier tragen Sie alle benötigten Befehle ein, welche zum entfernen Ihres Pakets benötigt werden. Die Befehle werden ausgeführt wenn Sie das Modul über die Kommbox wieder entfernen oder ein Update auf eine neuere Version des Moduls durchführen. In diesem Beispiel deinstallieren wir Firefox vom System und löschen den angelegten Registrierungsschlüssel wieder. %ProgramFiles%\Mozilla Firefox\uninstall\helper.exe /S REG DELETE "HKEY_LOCAL_MACHINE\Microsoft\Windows\CurrentVersion\Run" /v autostartFirefox /f |
|
Menüs
Über das Menü
datei
, kann das aktuelle Projekt gespeichert, ein anderes geladen oder ein neues angelegt werden.
Über
Paket
→
Paket validieren
kann die komplette Zusammenstellung auf Fehler überprüft werden.
Über
Paket
→
Paket erstellen
wird das Softwareupdate im Ausgabeverzeichnis erstellt und kann nun auf dem Client installiert werden.
Softwarepaket installieren
Um das erstellte Paket auf einem Client zu installieren, legen Sie die Softwarepakete (xml, Ordner, Software, rom in Software) auf einem HTTP- oder FTP-Server ab.
Öffnen Sie die Kommbox und navigieren Sie zu
Setup
->
Software-Aktualisierung
->
Updateserver-Einstellungen
. Tragen Sie hier die Daten Ihres FTP- oder HTTP-Servers ein.
Nachdem Sie diese Einstellungen übernommen haben, tauchen Ihre erstellten Module unter
Verfügbare Pakete
zur Installation auf. Wählen Sie das zu installierende Paket und bestätigen Sie mit
Übernehmen
. Nach einem anschließenden Neustart werden die Änderungen vorgenommen.