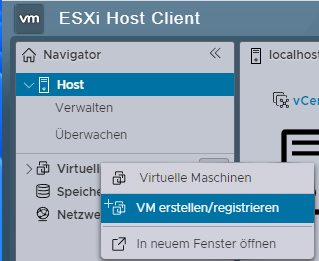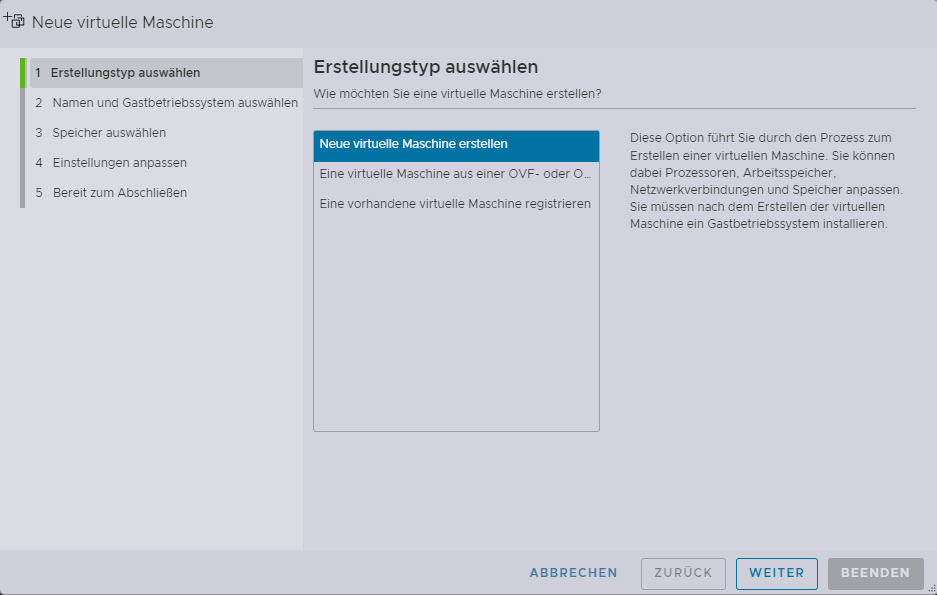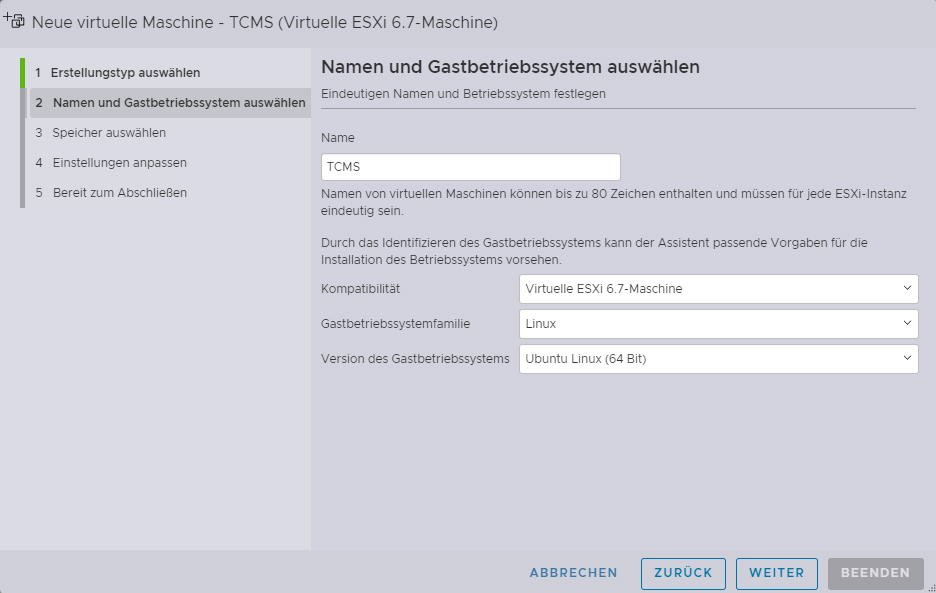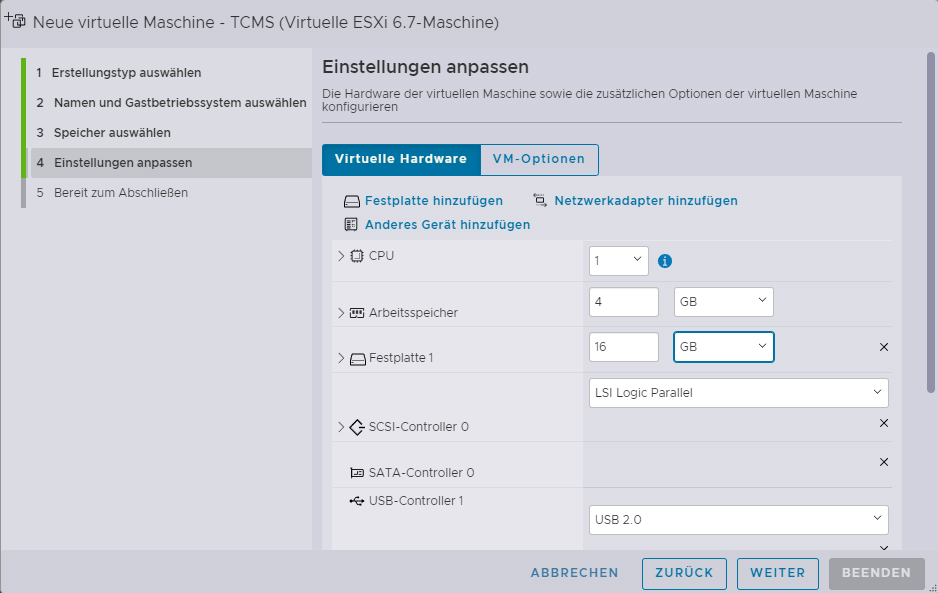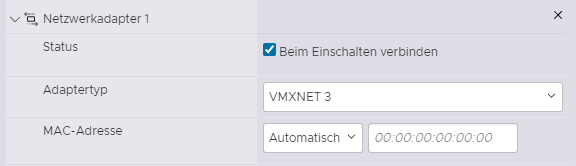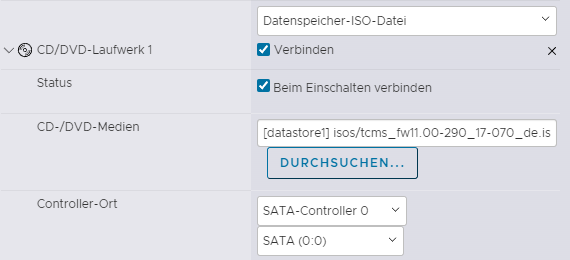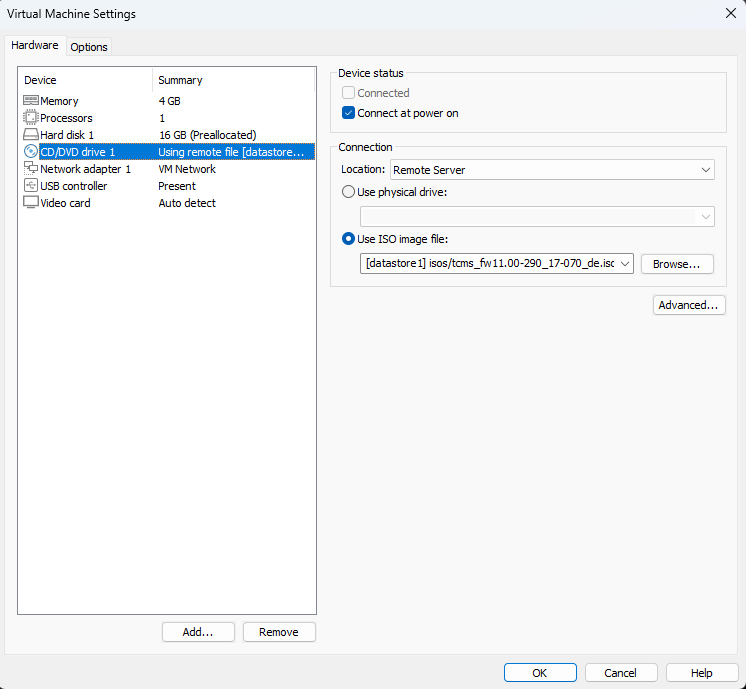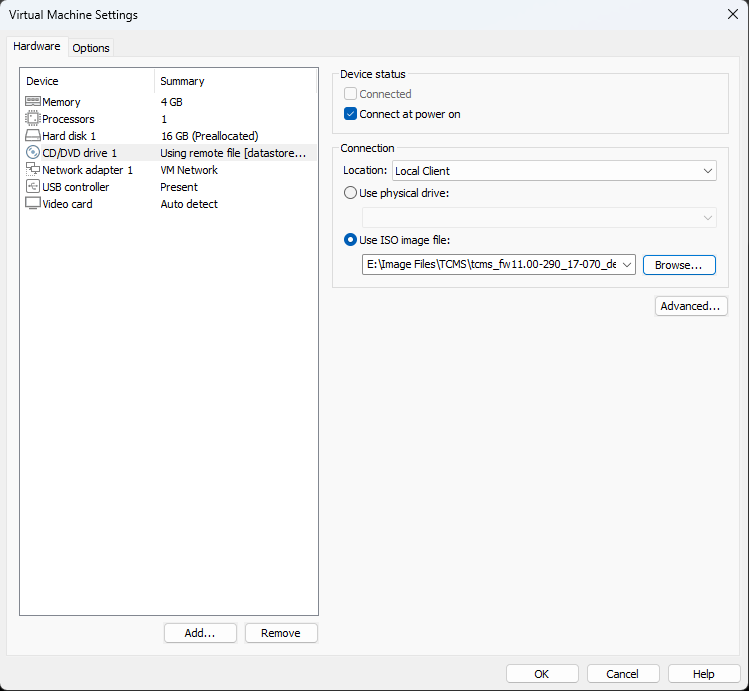TCMS - Installation auf VMware vSphere
In diesem HowTo wird beschrieben, wie ein TCMS auf einem ESXi von einer ISO-Datei installiert werden kann.
Die Installation eines TCMS unterscheidet sich nicht von der Installation anderer Betriebssysteme und kann sowohl über den lokalen als auch den vSphere Web Client durchgeführt werden.
Schritt 1 – Herunterladen des aktuellen TCMS Installationsimages
Downloadlink und Zugangsdaten erhalten Sie beim Rangee Support auf Anfrage.
Schritt 2 - Image zugänglich machen
Legen Sie das Installationsimage entweder auf einem Datastore oder Ihrer lokalen Festplatte ab.
Schritt 3 – Verbinden zum ESXi oder VCenterServer
Schritt 4 – Öffnen Sie den Dialog zum Erstellen einer neuen virtuellen Maschine
Schritt 5 – Einstellungen der Virtuellen Maschine
Wählen Sie folgende Einstellungen aus:
Bei Netzwerkadapter wählen sie VMXNET3 oder E1000.
Unter CD-/DVD-Medien wählen sie ihre TCMS ISO-Datei aus und wählen Beim Einschalten verbinden.
KATEGORIE | EINSTELLUNGEN |
KONFIGURATION | Typisch |
NAME UND SPEICHERORT | Frei Wählbar |
HOST / CLUSTER | Frei Wählbar |
ARBEITSSPEICHER | min. 4GB |
GASTBETRIEBSYSTEM | Linux: Firmware 8.04: Ubuntu 32 bit ab Firmware 10.00: Ubuntu 64 bit |
NETZWERK | Netzwerk: |
FESTPLATTE ERSTELLEN | min. 16GB (32 GB empfohlen) |
Schritt 6- Öffnen Sie die Konsole der virtuellen Maschine
Wenn Sie das Installation Image auf einem Datastore abgelegt haben, wählen sie bei Location "Remote Server" und die ISO-Datei auf ihrem Datenspeicher.
Wenn Sie das Image auf Ihrem lokalen Rechner abgelegt haben, wählen sie bei Location "Local Client" und die ISO-Datei auf ihrem Rechner:
Aktivieren sie außerdem die Einstellung Beim Start verbinden.
Schritt 7 – Installation
Folgen Sie dem weiteren Verlauf der Installation wie unter TCMS - Installation - Schritt 3 beschrieben.