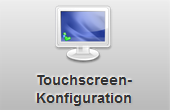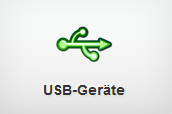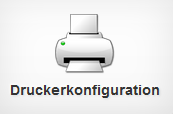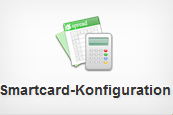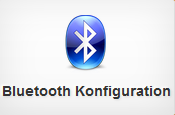3.G.F. Bluetooth Konfiguration
|
(klicken Sie die Kacheln an um zum jeweiligen Punkt zu springen)
---
Hier können Sie den Bluetooth-Verwaltung aktivieren und konfigurieren.
Bitte beachten Sie, dass zur Gewährleistung der Funktionalität ein Bluetooth-Empfänger am Thin Client angeschlossen sein muss.
Allgemein
Bluetooth aktivieren: Aktivieren Sie diese Einstellung um den Bluetooth-Diesnt zu starten.. Standardmäßig deaktiviert.
Bluetooth-Taskleistensymbol anzeigen: Ist diese Einstellung wird in der Taskleiste ein Bluetooth-Symbol für den Zugriff auf die Verwaltung angezeigt. Dieses taucht dann rechts in der Taskleiste auf, wo auch andere System-Icons angezeigt werden, und ermöglicht dem Benutzer die aktive Geräteverwaltung auch ohne Zugang zur Kommbox. Standardmäßig aktiviert.
Verbindung zu vertrauenswürdigen Geräten beim Starten automatisch herstellen: Aktivieren Sie diese Einstellung, können sich als verstrauenswürdig eingestufte Geräte automatisch per Bluetooth mit dem Thin Client verbinden, sobald diese erkannt wurden. Die Vertrauenswürdigkeit eines Gerätes muss der Benutzer jedoch selbst über die Bluetooth-Verwaltung deklarieren. Sehen Sie dazu weiter unten die Erläuterung. Standardmäßig aktiviert.
Icons
Mithilfe der Einstellungen unter dieser Überschrift können Sie Icons zum verbinden Vertrauenswürdiger Geräte, sowohl für den Desktop als auch für das Startmenü einblenden lassen. Über diese können als vertrauenswürdig eingestufte Geräte dann auch schnell und einfach verbunden werden. Standardmäßig sind diese Einstellungen deaktiviert.
Verwaltung
Unter dieser Überschrift befinden sich zwei Schaltflächen mit denen Sie die Geräteverwaltung und die Adapterverwaltung aufrufen können. Diese werden jedoch lokal am Thin Client aufgerufen und können über einen Remote-Zugriff nicht verwaltet werden. Alternativ können Sie auch über das Bluetooth-Taskleistensymbol auf diese Verwaltungsbildschirm zugreifen.
Geräteverwaltung
Um Geräte über Bluetooth hinzuzufügen, können Sie entweder aus der Kommbox über dieses Menü die oder auf das Taskleistensymbol klicken und in dem dort erscheinenden Menü dann auf "Geräte..." klicken. In dem erscheinenden Fenster klicken Sie auf "Suche", dann werden alle gefundenen Geräte dort nach kurzer Zeit aufgelistet. Klicken Sie das gewünschte Gerät an und klicken Sie auf das Schlüssellochsymbol um eine Kopplung mit dem Gerät herzustellen. Um das ausgewählte Gerät als vertrauenswürdig einzustufen, klicken Sie auf das Sternsymbol. Ein wiederholtes Klicken auf eines dieser Symbole, während das Gerät ausgewählt ist, macht den jeweiligen Prozess wieder rückgängig.