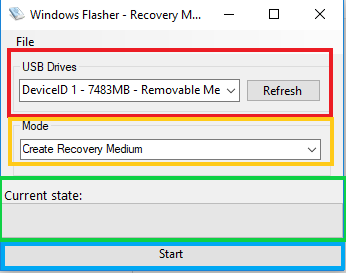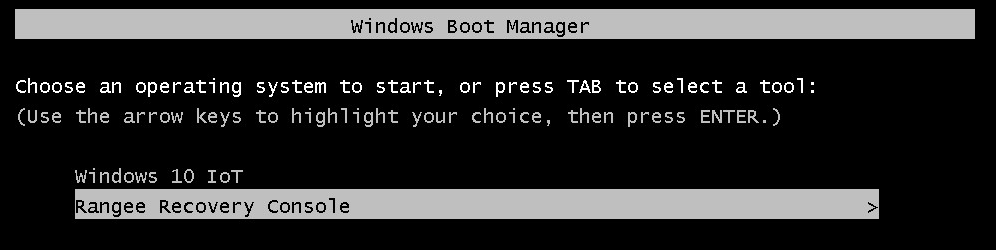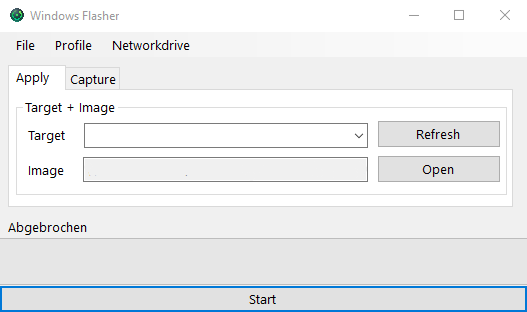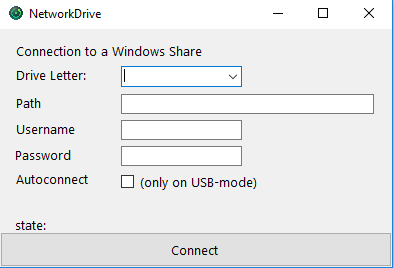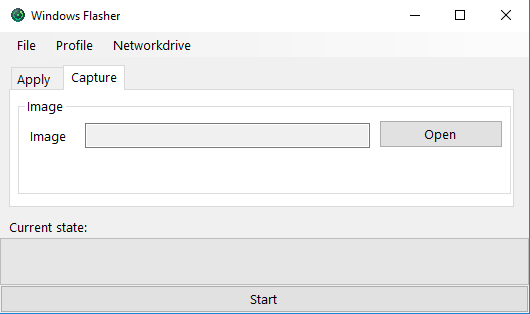Windows - Installation Windows 10/11 IOT LTSC 2019/2021/2024
In diesem HowTo werden die verschiedenen Optionen beschrieben wie Sie ein Windows 10 IoT Image auf ein Gerät aufspielen können.
- Neuinstallation – Wiederherstellung von USB-Stick
- Wiederherstellung von einer bereits bestehenden Windows 10/11 IoT Installation
- Rangee Recovery Console
Neuinstallation – Wiederherstellung von USB-Stick
Für die nachfolgende Anleitung benötigen Sie einen USB-Stick, mind. 500MB. Sollten Sie das Image ebenfalls über diesen USB-Stick bereitstellen wollen, benötigen Sie hierzu einen min. 8GB großen USB-Stick.
Laden Sie sich folgende Dateien herunter:
- das Rangee „Windows Flasher - Recovery Media Creation Tool“
- ein zu Ihrem Gerät passendes Windows 10/11 IoT Image : „Gerätename_b###.wim“ (ca. 6-9GB)
Gehen Sie anschließend wie folgt vor:
- Verbinden Sie Ihren USB-Stick mit Ihrem PC.
- Öffnen Sie das „Windows Flasher - Recovery Media Creation Tool“ (Administratorberechtigungen werden benötigt)
- Wählen Sie den USB-Stick unter „USB Drives“ aus (sollte der Stick nicht erscheinen drücken Sie bitte auf „Refresh“) / Rot markiert
- Wählen Sie einen „Mode“ aus: / Gelb markiert
- Create Recovery Medium:
- Erstellt das Medium nur mit der Rangee Recovery Console (Das Windows-Image muss mit einem zweiten USB-Stick oder per Netzlaufwerk bereitgestellt werden
- Create Recovery Medium with 2nd data partition (W10 only)
- Erstellt das Medium mit der Rangee Recovery Console und einer weiteren Partition für das Windows-Image
- Create Recovery Medium:
- Diese Option kann nur benutzt werden, wenn das „Recovery Media Creation Tool“ unter Windows 10 ausgeführt wird.
- Erase USB Drive (Clean)
- Löscht alle vorhandenen Partitionen (inkl. Daten) vom gewählten Medium
- Drücken Sie auf „Start“ / Blau markiert
- Den Fortschritt des Vorganges können Sie unter „Current state“ sehen / Grün markiert
- Stellen Sie das Image auf diesem (Partition „Image“), einem weiteren USB-Stick (NTFS formatiert) oder einem Netzlaufwerk zur Verfügung.
- Fahren Sie fort mit dem Kapitel „Rangee Recovery Console“
- Erase USB Drive (Clean)
Wiederherstellung von einer bereits bestehenden Windows 10/11 IoT Installation
Falls Sie das Image für die Wiederherstellung über einen USB-Stick bereits stellen möchten, sollte dieser NTFS formatiert und mindesten 8GB groß sein.
- Laden Sie sich ein zu Ihrem Gerät passendes Windows 10 IoT Image herunter: „Gerätename_b###.wim“ (ca. 6GB)
- Stellen Sie diese Dateien über einen USB-Stick oder ein Netzlaufwerk bereit.
- Schalten Sie das Gerät ein und drücken Sie immer wieder die „Pfeiltaste herunter“ bis das Windows Boot-Menü escheint:
- Wählen Sie dort die „Rangee Recovery Console“
- Warten Sie bis die Recovery Console geladen ist und fahren Sie mit dem Kapitel „Rangee Recovery Console“ fort.
Rangee Recovery Console
Programme in der Recovery Console
In der Console angekommen, bieten sich Ihnen einige Programme, die Sie zu Diagnose- und Reparaturzwecken verwenden können:
Command Promt: Notepad: Reboot: Regedit: Shutdown: Task-Manager: Windows Flasher:
|
|---|
Windows Flasher
Nach dem ersten Start sehen Sie folgendes Menü:
Bereitstellen eines Images
Sollten Sie die Images per USB-Stick bereitstellen wollen, stellen Sie nun sicher, dass der USB-Stick auch mit dem System verbunden ist.
Für die Bereitstellung über ein Netzlaufwerk können Sie das Menü
Networkdrive
->
Connect Drive
verwenden und dort die entsprechenden Daten eintragen:
- Wählen Sie einen beliebigen Laufwerkbuchstaben aus.
- Tragen Sie den kompletten UNC-Pfad zur Freigabe ein.
- Falls nötig, tragen Sie einen erforderlichen Benutzernamen und ein Passwort hierzu ein.
- Der Haken „Autoconnect“ sorgt dafür, dass falls ein USB-Stick zum Booten verwendet wird, das Netzlaufwerk beim nächsten Start von diesem Stick automatisch wieder eingebunden wird.
- Über Connect wird das Laufwerk verbunden.
Die Installation
verwenden Sie im Windows-Falsher folgende Werte:
Parameter | Wert | Bedeutung |
Target | # Disk ##GB | Hier wählen Sie die HDD aus auf der das Windows 10 Image installiert werden soll |
Image | #Pfad zur „Gerätename_b###.wim“# | Wählen Sie hier das heruntergeladene Windows 10 Image aus |
Start |
| Startet den Flash Vorgang, ein Fortschrittsbalken informiert Sie über den aktuellen Status |
Aufnahme eines Windows Images
Nach dem Start des Windows Flashers können Sie den Reiter capture auswählen, um ein Windows Image aufzunehmen. Diese Images können Sie z.B. dazu verwenden um sie auf andere Geräte aufzuspielen. Bitte stellen Sie sicher, dass Sie vorher ein Sysprep ausgeführt haben (https://msdn.microsoft.com/de-de/library/windows/hardware/dn938334(v=vs.85).aspx).
Parameter | Wert | Bedeutung |
Image | X:\Pfad\Name.wim | Bitte geben Sie hier den Pfad/Namen an unter welchem das zu erstellende Image gespeichert werden soll |
Logging
Der gesamte Installationprozess wird protokolliert. Das Log kann im Fehlerfall unter file -> Open last Log File zu Analysezwecken geöffnet werden.