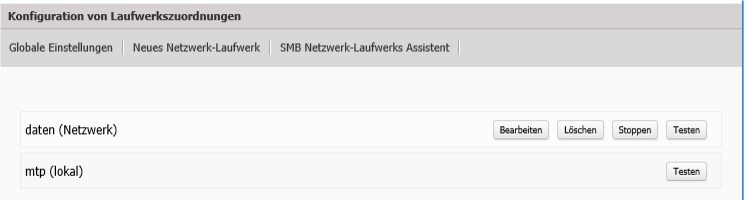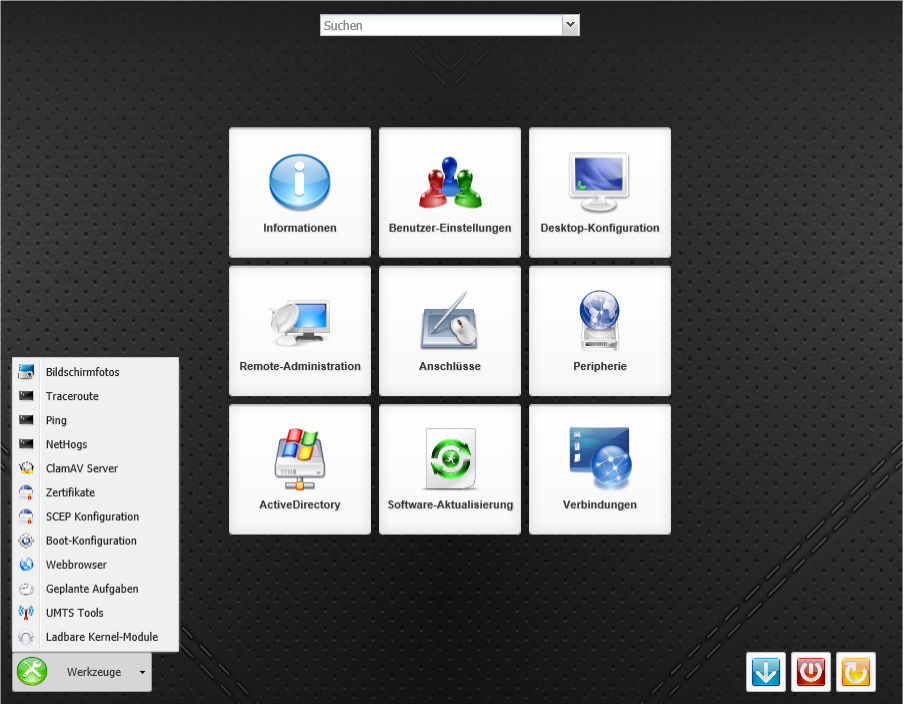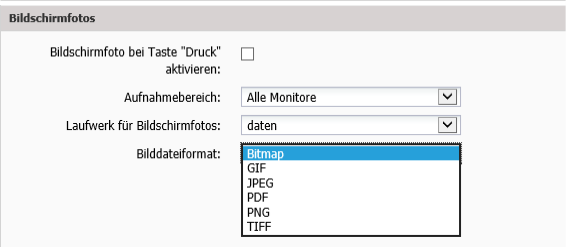RangeeOS - Bildschirmfoto Werkzeug
Dieses Werkzeug wird dazu verwendet, Bildschirmfotos, sog. Screenshots, Ihres Desktops zu erstellen. Um es zu aktivieren, klicken Sie auf das Kontrollkästchen der Option Bildschirmfoto bei Taste "Druck" aktivieren. Dadurch wird das Bildschirmfoto-Werkzeug an die Taste "Druck" auf Ihrer Tastatur gebunden und somit durch Drücken der Taste ausgelöst.
Benötigte Firmware und Software
Firmware 8.00-4.9-064
Ablageort für Bildschirmfotos konfigurieren
Die Bildschirmdaten werden auf einem USB- oder Netzwerklaufwerk abgelegt, welches unter Peripherie → Konfiguration von Laufwerkszuordnungen konfiguriert werden kann.
Unter Laufwerk für Bildschirmfotos bestimmen Sie, an welchem Ort die Bildschirmfotodatei gespeichert werden soll. Alle aktuell am Thin Client eingebundenen Laufwerke, sowohl lokal als auch per Netzwerk, werden hier zur Auswahl aufgelistet. Sofern nicht anders konfiguriert, werden lokale Laufwerke automatisch erkannt. Netzlaufwerke müssen jedoch erst eingebunden werden, damit Sie erkannt werden können. Um dies zu tun, navigieren Sie innerhalb der Kommbox zu Peripherie → Konfiguration von Laufwerkszuordnungen → Neues Netzlaufwerk . Außerdem können Sie unter Konfiguration von Laufwerkszuordnungen → Globale Einstellungen sowohl für lokale wie Netzlaufwerke die Grundeinstellungen vornehmen.
Einrichtung und Konfiguration der Bildschirmfoto Funktion
Die Konfiguration der Bildschirmfotofunktion wird in der Kommbox unter dem Menupunkt Werkzeuge aufgerufen.
Aufnahmebereich:
Mit dem entsprechenden Aufklappmenü können Sie den Aufnahmebereich bestimmen, der im Bildschirmfoto enthalten sein soll. Das Menü stellt Ihnen die folgenden Optionen zur Verfügung:
- Alle Monitore: (Standard) Damit werden alle aktiven Bildschirme, welche an Ihren Thin Client angeschlossen sind, erfasst und in einem Bildschirmfoto kombiniert.
- Primärer Monitor: Damit wird der Bildschirm erfasst, der als Primärer Monitor eingerichtet ist.
- Aktives Fenster: Damit wird nur das Fenster erfasst, welches beim Auslösen aktiv ist und nichts anderes.
Zusätzlich werden alle Bildschirmanschlüsse Ihres Thin Client, welche mit einem aktiven Bildschirm verbunden sind, einzeln aufgeführt (z.B. HDMI1, DVI1, usw.). Auf diese Weise können Sie einen bestimmten Bildschirm auswählen, der erfasst werden soll.
Bilddateiformat:
Zu guter Letzt können Sie das Bilddateiformat für die Bildschirmfotodatei bestimmen. Die möglichen Optionen beinhalten die meisten gängigen Bilddateiformate:
- Bitmap: Auch bekannt als BMP. Standarddateiformat zur Verwendung unter Microsoft Windows. Üblicherweise unkomprimiert, was zu großen aber verlustfreien Dateien führt.
- GIF: Niedrige Kompressionsrate und Farbtiefe. Am besten geeignet um Grafiken mit einfach Farbflächen zu speichern, anstelle von Fotos. Populär dank seiner Animations-Möglichkeiten.
- JPEG: (Standard) Verlustreiche Kompressionsmethode, doch deutliche Verringerung der Dateigröße. Sehr beliebt um den Einfluss auf die Bandbreite gering zu halten.
- PDF: Wurde entwickelt um Dokumente, inklusive Text und Bildern, zu präsentieren. Unabhängig von verwendeter Anwendungs-Software, Hardware und Betriebssystem. Bilder sind jedoch weniger editierbar.
- PNG: Wurde entwickelt um GIF abzulösen. Entsprechend ähnliche Vor- und Nachteile. Bietet mehr Details als JPEG dank verlustfreier Komprimierung, doch dadurch größere Dateien. Entworfen um gut in Online-Betrachtungsanwendungen zu funktionieren.
- TIFF: Keine weitverbreitete Browser-Unterstützung, eher gängig als Foto-Dateistandard im Druck. Große Flexibilität zwischen verlustreicher und verlustfreier Komprimierung, doch dadurch gibt es auch viele verschiedene Ausprägungen.
Verwenden der Bildschirmfoto Funktion
Wenn die Bildschirmfoto-Funktion aktiviert wurde und die Einstellung übernommen wurde, kann Sie sofort genutzt werden.
Durch einen Druck auf die Druck - Taste der Tastatur wird ein Bildschirmfoto erstellt und auf das ausgewählte Speichergerät übertragen.
Sobald der Prozess abgeschlossen ist, erscheint ein Bestätigungs-Popup-Meldung.
ACHTUNG: Bevor ein weiteres Bildschirmfoto erstellt wird, sollte diese Meldung abgewartet werden.
Der Name der Bildschirmfoto-Datei wird aus dem Hostname des Thin Clients, Datum und Uhrzeit generiert, z.B. Screenshot_tc-7085c22ff504_20180910-172830.jpg.