Signature Pad
Zuletzt geändert von Tobias Wintrich am 2021/10/01 10:10
Dieses Howto beschreibt, wie Sie ein Signotec Signatur Pad in eine Windows Terminal Server Umgebung durchreichen können.
1. Signotec Signature Pad als USB/COM Gerät einrichten
Um in das Service-Menü zu gelangen, trennen Sie die Verbindung zwischen Pad und der Stromversorgung. Berühren Sie mit dem Stift die rechte obere Ecke des Displays. Während Sie den Stift halten, schließen Sie das Pad wieder an die Stromversorgung an. Nach dem Bootvorgang
leuchtet die LED orange und das Service-Menü wird gestartet. Die Bedienung erfolgt mit dem mitgelieferten Stift. An dieser Stelle können Sie das Gerät auf USB/VCOM umstellen.
2. Signotec Signature Pad mit FreeRDP verwenden
- Als USB Gerät
- Gerät als USB Gerät einrichten
- Bitte stellen Sie sicher, dass das Gerät wie unter Punkt 1 beschrieben als USB Gerät eingerichtet ist
- VID/PID des Gerätes finden Navigieren Sie bitte innerhalb der Kommbox zu: "Peripherie → USB-Geräte" Innerhalb dieser Liste kopieren Sie sich bitte die Zahlen-Zeichenkombination hinter ID des Signotec Signature Pads. In diesem Fall steht keine nähere Bezeichnung hinter der VID/PID. Anhand der restlichen Geräte kann man jedoch per Ausschlussverfahren das Signotec Gerät bestimmen.

(USB-Geräte: VID:PID)
- Verbindungskonfiguration für das Einbinden des Signatur Pads
- Navigieren Sie bitte zu Ihrer FreeRDP-Verbindung (Verbindungen → FreeRDP → Bearbeiten), in der Sie das Signature Pad durchreichen wollen.
- Fügen Sie bitte in dem USB-Weiterleitungsfeld die im vorherigen Schritt kopierte VID:PID Kombination ein.
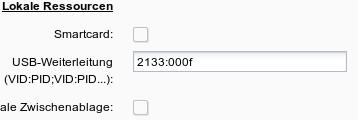
(FreeRDP 2.0: Lokale Ressourcen) - Mehrere Geräte können mit Semikolon - ";" (ohne die Anführungszeichen) getrennt angegeben werden.
- Bestätigen Sie anschließend die FreeRDP-Verbindung mit einem Klick auf Übernehmen.
- Das Signature Pad kann nun in die Windows-Sitzung durchgereicht werden.
- Gerät als USB Gerät einrichten
- Als vCOM Gerät
- Gerät als vCOM Gerät einrichten
- Bitte stellen Sie sicher, dass das Gerät wie unter Punkt 1 beschrieben als vCOM Gerät eingerichtet ist
- Navigieren Sie zu den Globalen Einstellungen des FreeRDP : „Verbindungen → FreeRDP → Globale Einstellungen“ iv. Weisen Sie der Einstellung „USB-Seriell Adapter zuweisen:“ einen COM Port zu
- Speichern Sie die Einstellungen und starten Sie die Verbindung.
- Gerät als vCOM Gerät einrichten
3. Signotec Signature Pad mit Citrix Workspace (ICA) verwenden
- Als vCOM Gerät
- Gerät als vCOM Gerät einrichten
- Bitte stellen Sie sicher, dass das Gerät wie unter Punkt 1 beschrieben als vCOM
- Gerät eingerichtet ist ii. Navigieren Sie zu den Globalen Einstellungen des ICA-Client : „Verbindungen → ICA → Globale Einstellungen“ iii. Aktivieren Sie die Option „USB-Serial-Adapter zuweisen“
- Speichern Sie die Einstellungen und starten Sie die Verbindung.
- Gerät als vCOM Gerät einrichten
- Mit dem Signotec Citrix Virtual Channel (empfohlen)
- Kann Sowohl als USB als auch als vCOM eingerichtet sein (wird als COM erkannt)
- Navigieren Sie zu den Globalen Einstellungen des ICA-Client : „Verbindungen → ICA → Globale Einstellungen“ iii. Aktivieren Sie die Option „Signotec Signopad Virtual Channe“ iv. Speichern Sie die Einstellungen und starten Sie die Verbindung.
4. Test des Signotec Signature Pad
Mit der Anwendung signotec Pad Demo Anwendung kann das Signature Pad getestet werden.
